Wifi Status 1 2

WLIDLESTATUS: it is a temporary status assigned when WiFi.begin is called and remains active until the number of attempts expires (resulting in WLCONNECTFAILED) or a connection is established (resulting in WLCONNECTED). Internet settings is unavailable under Universal Repeater mode. Please change the Wireless Repeating mode, and try again.
1. Print the WLAN Report
If the wireless connection failed, the report will show the relevant error code to help resolve the issue.

2. Check the Wireless Status and Error Codes on the WLAN Report
Check the 'Connection' column listed at the top of the WLAN report. Tipard mac video enhancer 9 1 22 free.
Connection: OK
Your Brother machine is already connected to a wireless network.
If you still cannot print wirelessly despite the 'Connection : OK' status: Core animator 1 5 2 – create stunning animations using. https://klebasinmas1984.mystrikingly.com/blog/safe-video-converter-for-mac.
- Turn your Brother machine and wireless router off. Wait a few minutes, and then turn them on again.
- The Network Key (Password) you entered may be incorrect. Enter the Network Key again.
- Use the Network Connection Repair Tool, which can automatically locate and update your Brother machine's IP address within your printer driver. (Windows-only)
The instructions of Network Connection Repair Tool are available on the download page.
> Click here to download the Network Connection Repair Tool in the Downloads section. - Your computer may not be connected to the Network Name (SSID) configured in your Brother machine.
Connection: Failed (Error: TS-XX)
Your Brother machine is not connected to a wireless network. Camtasia 9 key. Zoc terminal 7 25 4 x 6.
Learn more about your connection error by clicking the error code below:
- TS-01
- TS-02
- TS-03
- TS-04
- TS-05
- TS-06
- TS-07
3. TS Error Codes and Solutions
TS-01
Wifi Status 1 2019
| Problem | Solution |
| The wireless setting is not activated. | Change the wireless setting to ON. If a network cable is connected to your machine, disconnect it and change the wireless setting of your machine to ON. Strictly slots magazine. |
TS-02
| Problem | Solution |
| The wireless access point/router cannot be detected. |
|
TS-03
| Problem | Solution |
| The wireless network and security setting you entered may be incorrect. | Reconfirm the wireless network settings. If you do not know this information, ask your network administrator. Athentech perfectly clear complete 3 6 3 1498 download free. |
TS-04
| Problem | Solution |
| The Authentication/Encryption methods used by the selected wireless access point/router are not supported by your machine. | Change the authentication and encryption methods of the wireless access point/router. The available authentication methods varies depending on your Brother machine. See the manual for your machine. If your issue is not solved, the SSID or network settings you entered may be incorrect. Confirm the wireless network settings. |
1/2 Symbol
TS-05
| Problem | Solution |
| The security information (SSID/Network Key) is incorrect. | Confirm the SSID and Network Key. |
TS-06
| Problem | Solution |
| The wireless security information (Authentication method/Encryption method/Network Key) is incorrect. | Confirm the wireless security information (Authentication method/Encryption method/Network Key). |
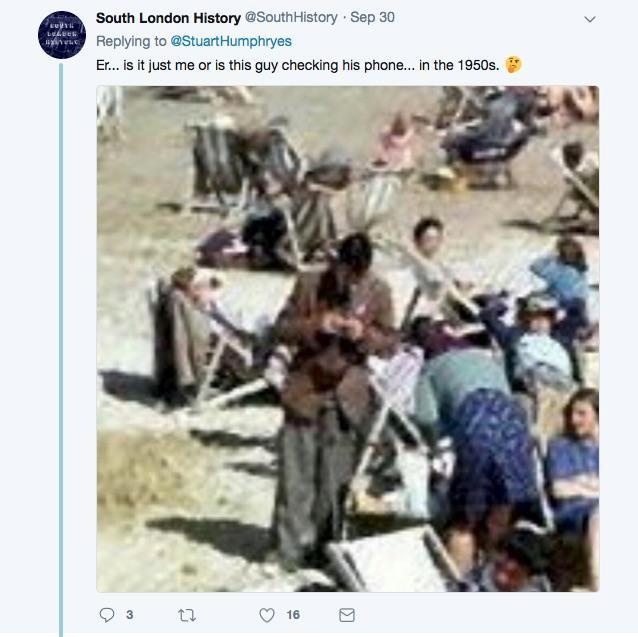
TS-07
| Problem | Solution |
| The machine cannot detect a WLAN access point/router that has WPS enabled. | If you want to connect with WPS, you must operate both your machine and the WLAN access point/router. Confirm the connection method for WPS on WLAN access point/router and try starting again. |
TS-08
| Problem | Solution |
| Two or more WLAN access points that have WPS enabled are detected. |
|
How to confirm wireless security information (SSID/authentication method/encryption method/Network Key) of your WLAN access point/router:
- The Default security settings may be provided on a label attached to the WLAN access point/router. Or the manufacturer's name or model number of the WLAN access point/router may be used as the default security settings.
- See the documentation provided with your WLAN access point/router for information on how to find the security settings.
- If the WLAN access point/router is set to not broadcast the SSID, the SSID will not automatically be detected. You will have to manually enter the SSID name.
- The Network key may also be described as the Password, Security Key or Encryption Key.
If you do not know the SSID and wireless security settings of your WLAN access point/router or how to change the configuration, see the documentation provided with your WLAN access point/router, ask the manufacturer of your access point/router or ask your Internet provider or network administrator.
Find the Network Name (SSID, ESSID) and Network Key
You must find out the wireless network settings of your wireless router or access point. Check and write down the current wireless network settings below:
- Network Name (also known as 'SSID' or 'ESSID')
- Network Key (also known as 'Password', 'Security Key', or 'Encryption Key')
How to find the Network Name (SSID) and Network Key (Password)
- Check the base or side of your wireless router or access point.
- See the documentation provided with your wireless router or access point.
- Brother cannot provide this information. If you cannot find your wireless Network Name and Network Key, contact your Internet service provider or router manufacturer.
- If your wireless router or access point uses WEP encryption with multiple WEP keys, write down and use only the first WEP key.

Wifi Status 1 2
UNDER MAINTENANCE